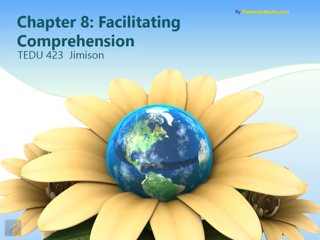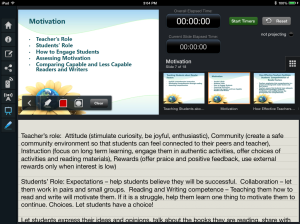As an instructor at the university level, I often need to use presentations to guide my own lecture as I share information with my students. A presentation can help keep me on a straight path. I have battled how to view my own notes. I can't write notes into the PowerPoint section because our projector system mirrors our podium computers so if they show on the computer, they will show on the projector. Of course, I could bring my own laptop and choose the projector as a secondary source that I could use for the presentation view, but I don't like to do that either. I can print off notes - but I feel like carrying around a stack of papers and trying to give a quick glance down at my notes is tacky.
I've tried using my iPad for notes and using a clicker to change slides because I like to walk around the room. That's just too much to hold and I fumble around trying to figure out which one I'm clicking. Then, I talked to GLEN and he shared with me SlideShark. Thanks, Glen!
First, load your presentation, with notes, into the FREE SlideShark app. Next, click "broadcast" in the app and send the broadcast URL to your email. On the podium computer, pull up the email and open the link. The presentation will show to the class via the projector and you can control the slides from your iPad. The nicest thing? I can see my notes in the app while I control the presentation. It even has an annotation tool and laser pointer controlled through the app. I can easily walk around the room, talk, control the presentation, and see my notes without trying to hook up to the Apple TV. That's right, Jessup instructors! It doesn't matter which room you are in.You don't need Apple TV!
Learn more by watching this quick video: