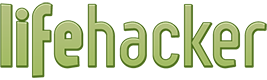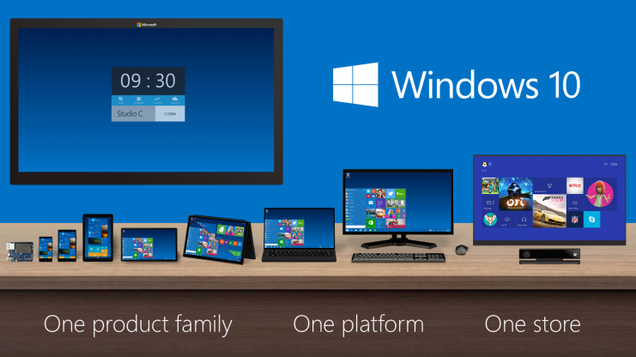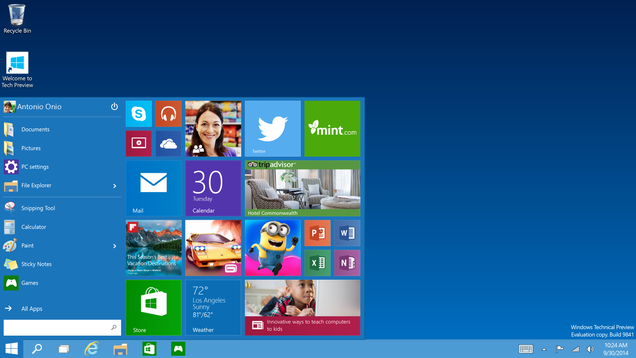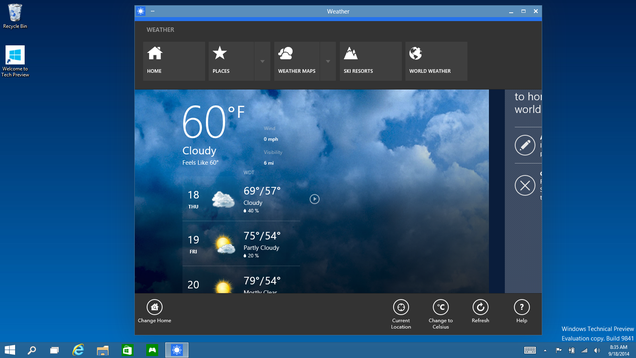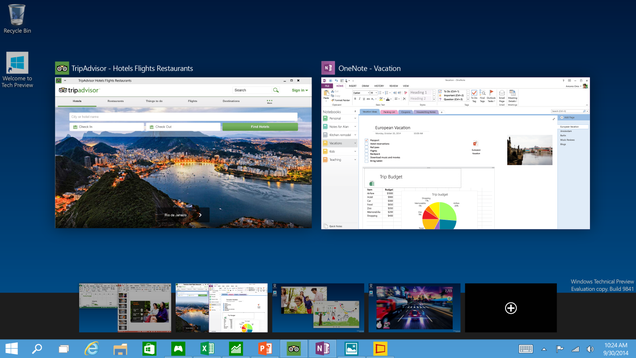Getting Started with Google Classroom
When we first heard about the new LMS that Google was developing there was a widespread state of excitement – hoping that those who use Google Apps for Education and Google Drive would be rejoicing in the seamless integration of their services with a learning management system interface.
Well, now that people are getting access to Google Classroom, we can see that there was cause for excitement because while GC is relatively basic, what’s needed is there and done with fidelity. This article will break down the ‘Getting Started’ aspects of Google Classroom and will point out important features along the way.
Logging In
Only accounts that are associated with Google Apps for Education are eligible to utilize Google Classroom. Assuming you are a GAFE school, head over to
http://classroom.google.com to start your login and setup process.
Setup a Class
After logging in for the first time, Google Classroom will ask you to setup a new course. This window is basic and only asks for the name of the course and the section name/number. This is so that if you teach multiple sections of the same course you will be able to differentiate between them.
**Fight the urge to add all your students at this point. You will want to get your ‘classroom’ fully setup and configured before your first student joins in!
Choose a Theme
Once the class is created, take a second and choose a new theme (if you’d like) for the headers of the Classroom pages. ‘Change class theme’ is located in the bottom right corner of the course header image. Take the opportunity now, before you get totally swamped creating assignments and grading papers, to personalize what your ‘Classroom’ looks like. It’s easy to change down the road should you want to mix it up a little.
Edit the About Page
The About page (accessible from the middle menu bar) is home to the course name, description, location, and instructor contact information. It also has a link to the Google Drive folder that is automatically created for each course to house resources.
In addition, there is a Materials section that allows the instructor to add files from Google Drive. This is a great place to link course specific documents that will be referenced regularly (syllabus, reading list, homework calendar, etc).
Update your Stream
The Stream page is responsible for showing students any new announcements or assignments that you’ve posted. It shows you, the teacher, how many students have submitted assignments and also allows students to comment on both assignments and announcements.
Encourage students to ask questions about assignments in the comments area for that particular assignment – it helps organize questions being asked, allows for you to monitor one area for new questions, and keeps a good archive of the questions that students had, both for other students to reference and for you (the teacher) to use in revising your directions for other classes.
Of course, if you have nothing to add at this point, you can skip the stream section and move on to adding students.
Add Students to the Course
In the Students menu, you are able to Invite, Remove, and Email students. Students must be part of the GAFE domain in order to be invited and participate in your Google Classroom course.
If you don’t want to email students an invite, you can give them the unique course code for them to enroll manually. They would just need to go to
http://classroom.google.com and sign in, then click the ‘+’ icon and click Join Class. This is where they would enter your unique course code and they will be added to your roster.
Adding an Announcement
Adding an announcement is easy in Google Classroom. Announcements are visible by anyone enrolled in that class. Go to the Stream page and click Announcement in the top middle of the activity stream. A box will appear allowing you to type out your message. You are also able to attach a file, attach a Drive file, embed a YouTube video, or share a link with your announcement. Announcements can be commented on by students.
Adding an Assignment
Clicking on the Assignment option in the top middle of your Stream page allows you to add a new assignment. Blanks are available to title and describe your assignment (title is required, description is optional).
Just like with announcements, you are able to add a file (from your computer or from Drive), YouTube video, or a link to supplement the assignment.
You also have to add the assignment due date (and time, if desired).
Reviewing Assignments, Grading, and Returning Completed Work
Once you’ve created a new assignment, you can view submissions, assign points, and return work by clicking on the assignment in your stream. You will see a page like the one pictured above. The Drive folder button will take you to Drive, where a folder has been created to house docs that have been submitted for this assignment. You can change the point total for this assignment on the assignment page, and also assign grades. Once you review, grade, and comment on a submission, you can click the return button and the assignment and its grade is sent back to the student.
Cool Features of Google Classroom:
- Widget on Left Sidebar in Streams shows upcoming assignments that are due.
- Assignments in Stream show how many have submitted and how many are still due (see image above).
- Students can comment on just about any post in Classroom
- In the student view, a Turn In button appears in Drive so students can submit assignments easily. Their submission is locked until it is returned by the teacher (see image below)
- Seamless integration with Google Drive.
Google Classroom shows lots of promise for those using Google Apps for Education. Please post in the comments if you’ve found any functionality not shared in this article or if you have questions for which we can crowd source the answer.
About the Author
Jeff Herb Jeff Herb is an Educator, Blogger, and Podcaster focusing on Instructional Technology and finding ways to innovate the classroom using technology.
Follow Jeff on Twitter to keep up with the latest in Educational Technology.
%2B(1)%2B(1)%2B(1).jpg)