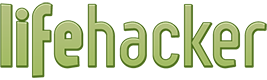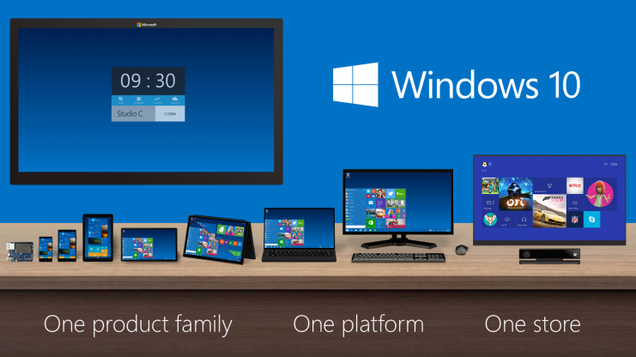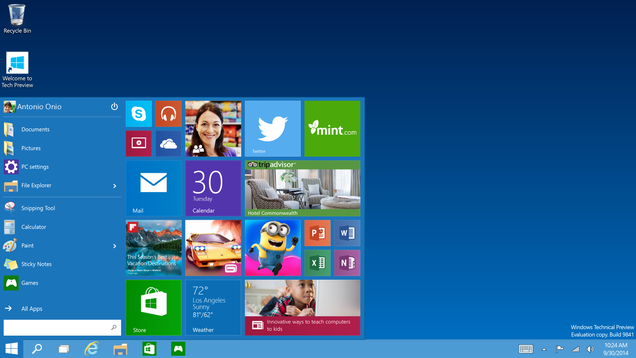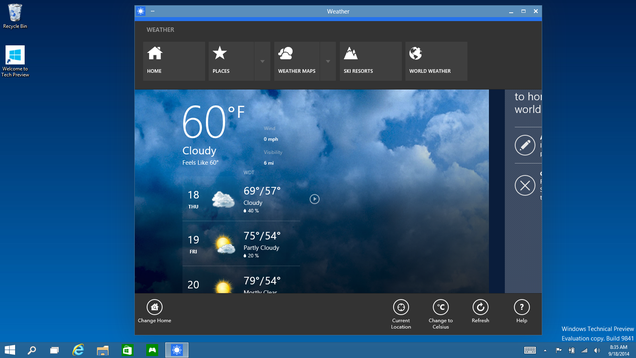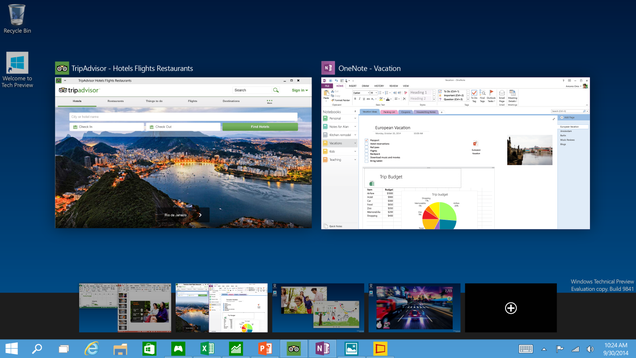http://www.whitehouse.gov/filmfestival
All the New Stuff Coming to Windows 10
Microsoft gave us a small peek at the next version of Windows today, confusingly dubbed Windows 10. Here's what you can expect to see.
Today's event was just a small introduction, with Microsoft noting that Windows 10 is still in the early stages, and a lot of stuff is subject to change—not to mention there are tons of consumer features they haven't talked about yet. But they gave us a short look into some of the new stuff, most of which looks quite good. Here's what you'll find.
Windows' Next Version Is Called Windows 10
EXPAND
Let's just get this out of our systems now. Windows skipped Windows 9 completely for no apparent reason. Make your jokes. Everybody's doing it. Okay, now let's move on.
The Start Menu Is Back
EXPAND
Microsoft previewed this all the way back in April, and it looks like we won't be seeing it on our desktops until Windows 10. The new Start menu will look familiar, with some hints of Windows 8, including live tiles that you can resize and move around yourself. You can even resize the entire Start menu to your liking. Microsoft says their goal here is personalization, so you can make the Start menu work for you. It will also include universal search, just like the old Start menu—but with the addition of web results.
Modern Apps Come to the Desktop, in Windowed Form
EXPAND
Again, we saw this back in April, but Microsoft is officially bringing "Modern" apps to the desktop, just like ModernMix currently does on Windows 8. They'll be called "universal apps," and work like pretty much any other windowed app on the desktop.
Improved Multitasking and Multiple Desktops
EXPAND
Taking a cue from OS X and Linux, Microsoft is finally adding two very popular features to Windows: an Exposé-like multitasking feature called "Task View", where you can see all your open windows at once, and the ability to create multiple desktops for better Window organization (known as Spaces on the Mac). You can launch this multitasking view from a new "Task View" button in the taskbar.
Aero Snap is also getting a little update, letting you snap up to four windows at once. It'll show window previews for other open windows in any empty spaces so you can easily drag them into view.
An Updated Command Prompt
Microsoft actually updated the command prompt in Windows 10.
I will give you a moment to let that sink in.
Actually, they only previewed one specific update: the ability to paste a directory into the Command Prompt with Ctrl+V (instead of right-clicking, which you currently have to do). Okay, it seems like a silly little update, but if you ever use the Command Prompt, you know how awesome this is. Hopefully they'll add a few other goodies to the terminal before launch.
Updates to the Touch Interface
Microsoft's big goal with Windows 10 is to create a more unified experience across devices, including tablets and PCs. That sounds an awful lot like their goal with Windows 8, but it looks like they're trying a different, less fractured approach with Windows 10. There's a swipe gesture for Task View, for example, and the windows have enlarged buttons to make them easier to touch. Windows will automatically switch to this more touch-friendly view when it detects that you're using a touch screen.
This Is Just the Beginning
Microsoft made it very clear that Windows 10 is still in the very early stages. They'll be releasing a preview build tomorrow (which we'll be on top of), but there are likely many new features to come—and many improvements to the interface beyond what we've seen today (the Charms bar, for example, will likely change, according to Microsoft).
We'll see more of Windows 10 at Microsoft's BUILD conference in April, and Windows 10 will launch in "later 2015." No word on pricing yet, but we'll continue to update this post when we learn more about Windows 10. So stay tuned!


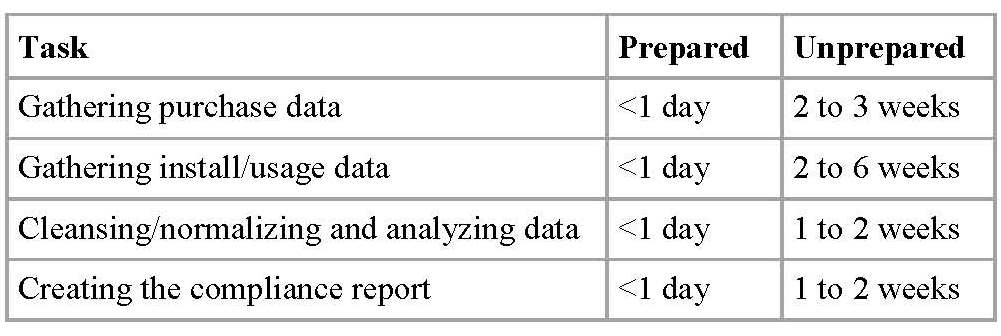

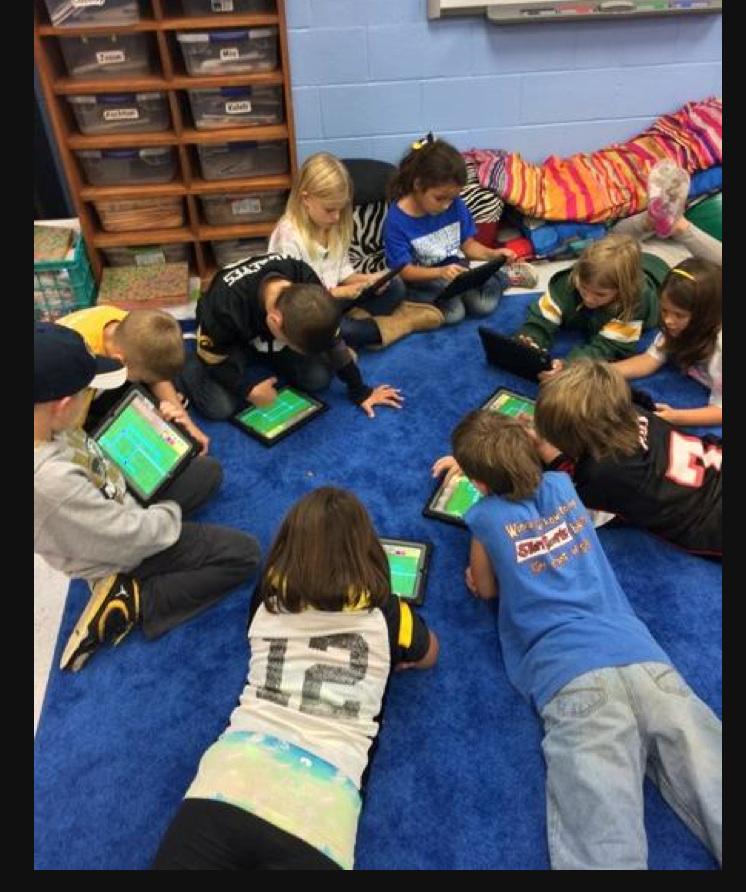
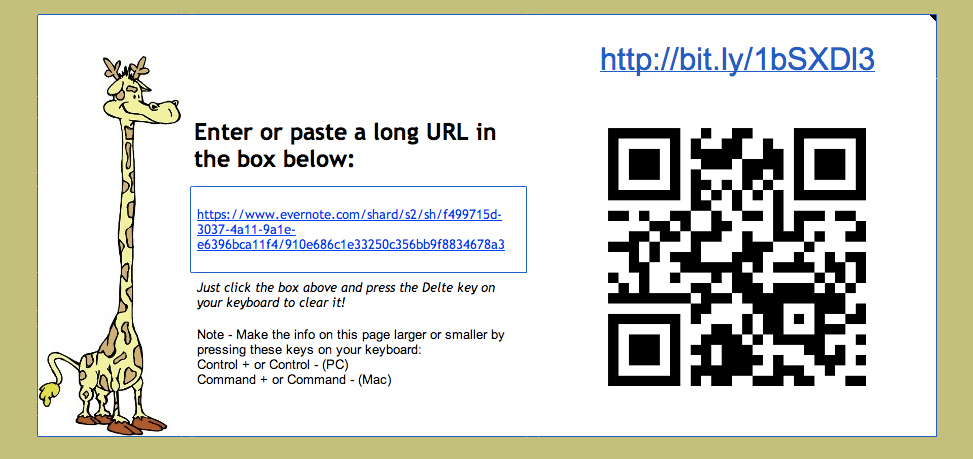

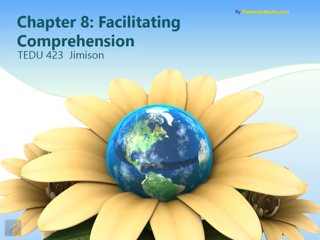


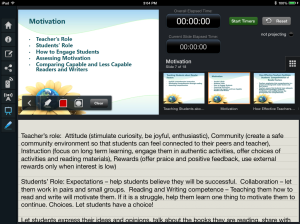







%2B(1)%2B(1)%2B(1).jpg)