A Short Guide to Taking Screenshots on Your Laptop and Tablet
Visual aids can be very helpful when you're introducing a new website, app, or software to students or colleagues. Being able to take and send a screenshot is also helpful when you're trying to explain a problem to your tech support person. Here's a short guide to taking screenshots on your iPad, Android tablet, Windows computer, Mac, or Chromebook.
Chromebook:
A quick search in the Chrome store will return a bunch of options for taking screenshots on a Chromebook. Of those results there are two options that I have used and recommend. Diigo's Awesome Screenshot tool and TechSmith's Snagit. Awesome Screenshot will only capture things that are displayed in your web browser. Snagit will capture everything on your screen. Snagit requires that you download the Snagit Chrome app and the Snagit browser extension. Awesome Screenshot is a simple one step installation. Both tools allow you to draw and type on top of your screenshot images.
Macbook and Windows laptops:
On a Mac you can use the keyboard combination of "Command+shift+4" to take a screenshot of a portion of your screen. "Command+shift+3" will capture everything on your screen. The shortcoming of these methods is that you cannot draw or write on your screenshot images unless you use import those images into another tool.
On a Windows computer you can use the Snipping tool to capture all or part of your screen. From there you can use the built-in tools for drawing on your screenshot.
For years I have used Jing to take screenshots on my Mac and on my Windows laptop. Jing allows me to select a portion of my screen, highlight image elements, draw arrows on my screenshots, and type on my screenshots.
Skitch is another screenshot tool that I have used over the years. It does all of things that Jing does plus it has a tool for blurring sensitive information that might appear in a screenshot. If you have an Evernote account, you can save Skitch images in your Evernote account.
iPad and iPhone:
Taking a screenshot on an iPad or iPhone is a simple matter of holding down your "home" button (the big round one) and power button at the same time. The image will save directly to your device's camera roll. When I need to draw, highlight, or type on an image in my camera roll I turn to Skitch again.
Android phones and tablets:
As long as your device is operating on Android 4.0 or later you can take a screenshot by holding down your home button and power/sleep button at the same time. The screenshot should save to your camera roll unless you've designated another place for it to save. Once on your camera roll you can use the image in other apps for drawing, cropping, annotating, and sharing. Some Android devices, depending on manufacturer, include a built-in screenshot image editor. I have two Android apps that I regularly use for annotating my screenshots,Pixlr and Skitch. Skitch on Android offers all of the same features that are outlined above. Pixlr is a more robust tool that allows you to apply image filters in addition to drawing and typing on your images.
Chromebook:
A quick search in the Chrome store will return a bunch of options for taking screenshots on a Chromebook. Of those results there are two options that I have used and recommend. Diigo's Awesome Screenshot tool and TechSmith's Snagit. Awesome Screenshot will only capture things that are displayed in your web browser. Snagit will capture everything on your screen. Snagit requires that you download the Snagit Chrome app and the Snagit browser extension. Awesome Screenshot is a simple one step installation. Both tools allow you to draw and type on top of your screenshot images.
Macbook and Windows laptops:
On a Mac you can use the keyboard combination of "Command+shift+4" to take a screenshot of a portion of your screen. "Command+shift+3" will capture everything on your screen. The shortcoming of these methods is that you cannot draw or write on your screenshot images unless you use import those images into another tool.
On a Windows computer you can use the Snipping tool to capture all or part of your screen. From there you can use the built-in tools for drawing on your screenshot.
For years I have used Jing to take screenshots on my Mac and on my Windows laptop. Jing allows me to select a portion of my screen, highlight image elements, draw arrows on my screenshots, and type on my screenshots.
Skitch is another screenshot tool that I have used over the years. It does all of things that Jing does plus it has a tool for blurring sensitive information that might appear in a screenshot. If you have an Evernote account, you can save Skitch images in your Evernote account.
iPad and iPhone:
Taking a screenshot on an iPad or iPhone is a simple matter of holding down your "home" button (the big round one) and power button at the same time. The image will save directly to your device's camera roll. When I need to draw, highlight, or type on an image in my camera roll I turn to Skitch again.
Android phones and tablets:
As long as your device is operating on Android 4.0 or later you can take a screenshot by holding down your home button and power/sleep button at the same time. The screenshot should save to your camera roll unless you've designated another place for it to save. Once on your camera roll you can use the image in other apps for drawing, cropping, annotating, and sharing. Some Android devices, depending on manufacturer, include a built-in screenshot image editor. I have two Android apps that I regularly use for annotating my screenshots,Pixlr and Skitch. Skitch on Android offers all of the same features that are outlined above. Pixlr is a more robust tool that allows you to apply image filters in addition to drawing and typing on your images.
Reposted from 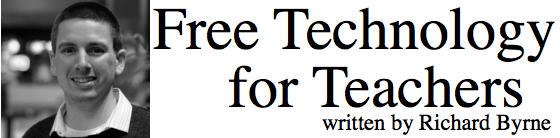
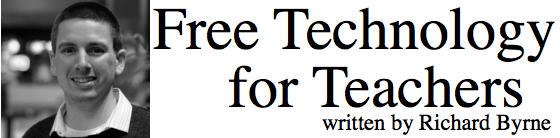

No comments:
Post a Comment