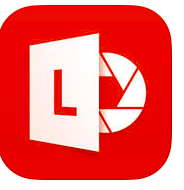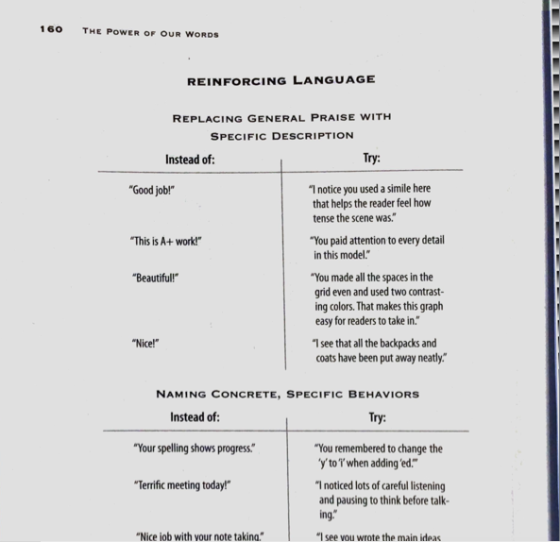Watching the life drain from your laptop when you’re on the move is stressful. Sure, there are extended and slice batteries for a variety of machines, and portable laptop battery packs are available from companies such as Duracell and Lind Electronics. But those options can mean carrying more bulk in a bag already bogged down with cords, files and accessories. One surefire way to preserve the battery you do have is to follow these 11 tips.
1. Lower your screen brightness.
Your screen backlight uses the most power of any component in your notebook, so you can save a lot of juice by turning it down to the lowest acceptable level. You can manually raise and lower the brightness in increments of 10 percent by hitting the appropriate key combination for your laptop (example: Fn + left/right arrows on the Acer Aspire TimelineX series), but we recommend changing the brightness in your power profile so it lowers automatically every time you unplug.
To lower the brightness level in your power profile:
- Select Power Options from the control panel.
- Click Change Plan Settings next to your current power plan.
- Select “Change advanced power settings.”
- Expand Display, then Display brightness.
- Enter a brightness percentage for On Battery, then Click OK.
- Experiment with different brightness levels to determine which is the lowest you can tolerate.
2. Prevent scheduled tasks from running on battery power.

Your virus scanner and disk defragmenter, along with auto updates from the likes of Apple and Google, are scheduled to run themselves on a regular basis—often without your knowledge or consent. Set these tasks to run only on AC power so they don’t eat up precious juice running your hard drive, CPU and wireless while you’re unplugged.
- Select Administrative Tools > Task Scheduler in the Control Panel.
- Select Task Scheduler (Local) in the left window pane.
- Go through each active task that has a future date in the Next Run Time column and do the following:
- Double-click the task.
- Select the Conditions tab.
- Toggle on the first two power options: “Start the task only if the computer is on AC power” and “Stop if the computer switches to battery power” if they are not already checked.
- Click the back button to return to the list of active tasks.
3. Turn off backlit keyboards.
If your notebook has a backlit keyboard, it will certainly help you see keys in a dark room, but it’s also sucking juice out of your battery. You’ll save some power by turning off that light. Every notebook has its own way of enabling or disabling its keyboard backlight, but the method usually involves hitting a Function key on the top row of the keyboard.
4. Unplug all USB devices and remove all discs.

Every USB peripheral attached to your notebook is eating up power just by registering itself with the operating system. By the same token, CDs, DVDs and Blu-rays can drain battery life, even when they’re just sitting idle in your optical drive. Remove any discs along with USB keys, card readers, modems or other peripherals you don’t need while on battery power.
5. Turn on High-Contrast mode.

The LED-backlit screens used on most modern notebooks expend less energy displaying black pixels than those showing colors. Setting your computer to show white and yellow text on a black background can improve battery life and even make text more readable when sunlight is hitting your screen.
To enable High-Contrast mode in Windows 7, simply hit the key combination Left Shift + Left Alt + Print Screen and click Yes when asked to confirm. You can turn off High-Contrast mode by hitting the same combo.
High-Contrast mode will affect your desktop and most Windows programs, including the latest versions of Internet Explorer and Firefox. However, if you use the Chrome browser, you will need to install the Change Colors extension, which is available for free from the Chrome Web Store. Once the extension is installed, it will show an icon in the right side of your address bar. Click that icon and select “Apply override on all pages” to enable high-contrast mode.
6. Close messaging software and apps that ping the Internet in the background.

While you’re surfing the Web, checking email or watching a movie, messaging apps such as Google Talk and Skype are hitting the Internet constantly, just to see which of your contacts are online and whether you’ve received any messages. Automatic updating apps from the likes of Adobe, Apple and Google may also be pinging the Internet to see if there are updates to your copies of Adobe Reader, Chrome browser or iTunes. To stop these silent power vampires before they start, prevent them from loading at boot time.
To see and disable programs from starting when your computer starts:
- Type msconfig into the Start Menu text field, and click msconfig.
- Select the Startup tab.
- Uncheck messaging programs such as AOL Instant Messenger, Gtalk and Skype. You can always launch them manually if you want to use them.
- Uncheck autoupdaters such as Adobe Update, Apple Update, Google Update and Java Autoupdater.
- Click OK.
7. Hibernate instead of sleep.
When you close the lid on your notebook and put it to sleep, the computer is still sending some power to the RAM and motherboard in order to keep the current session in memory so your system can wake quickly. Some newer lightweight notebooks such as the ASUS ZenBook UX31 have been designed to use little power during sleep, but most notebooks suck down quite a bit of juice unless they’re completely powered off.
In Hibernate mode, your notebook will save its memory to disk and completely power off, rather than just going to sleep. It will take nearly as long to wake from hibernation as it does to boot, but once it wakes, your session will be right where you left it.
To make your computer hibernate on demand, simply click the arrow next to the Shutdown button and select Hibernate. If you do not see Hibernate available as an option, your computer does not support this mode.
If your computer supports hibernation, you may want to set it to hibernate every time you close the lid.
To set your notebook to hibernate upon lid close:
- Type Lid into the Start menu text field.
- Click “Change what closing the lid does.”
- Select Hibernate from the “When I close the lid” menu under On Battery.
- Click Save Changes.
8. Disable Bluetooth.

If your notebook has Bluetooth, you’re probably not using it much. However, the radio is still sucking power, even when nothing is connected to it.
To disable Bluetooth:
- Type Network Connections into the text field in the Start Menu.
- Select View Network Connections.
- Right-click on the Bluetooth Network Connection > Disable.
9. Turn off Wi-Fi when not in use.
If you’re connected to the Internet via Ethernet, or if you’re working some place that has no wireless signal, you can save a lot of power by turning off your notebook’s Wi-Fi radio. Most notebooks have a Function key on the top of the keyboard that toggles Wi-Fi on or off, though some have a dedicated button or switch.
10. Minimize hard drive usage.

If your notebook has a 5,400- or 7,200-rpm hard drive, it’s sucking up a lot of juice just spinning that magnetic platter around. There are several ways to save power by minimizing disk activity.
- Defragment your hard drive on a regular basis. If you run Windows 7’s Disk Defragmenter program every couple of weeks, your drive will spend less time spinning around looking for data.
- Replace your hard drive with an SSD. Because they have no moving parts, SSDs use less power than hard drives. They also don’t need to be defragmented.
- Add more RAM. Going from 2 to 4GB or 4 to 8GB of RAM should allow your computer to use less virtual memory and more physical memory, which means fewer hard drive accesses.
11. Turn off visual effects.

Such visual effects as Aero glass, showing window contents while dragging, and slide-out menus tax your CPU and, by extension, your battery.
To disable these effects:
- Type Advanced System Settings into the Start Menu text field.
- Select "View advanced system settings."
- Click Settings under Performance.
- Select "Adjust for best performance."
- Click OK.
- See more at: http://www.laptopmag.com/articles/top-windows-7-battery-savers#sthash.TWxzwvCK.dpuf
Article from http://www.laptopmag.com/articles/top-windows-7-battery-savers
Author: Avram Piltch